As anyone who has spent some time on this site is well aware, the Uploader is a severe limitation. As much as the admins try to keep up, its a monumental task to keep up with the 8000+ members and 600,000+ threads. On top of that, there is the added responsibility to decipher each picture and decide if it is worth keeping or not.
In the spirit of once and for all efforts, Ive made my best attempt at a tutorial for uploading Photobucket pictures. I no longer use the Uploader, and I think that after youve used Photobucket once or twice, you wont, either.
Step 1. Register with Photobucket (
www.photobucket.com). Its free and handy for more than just for the forum.
Step 2. Log in and upload your pics.Once youve logged in, click on the large Green Upload Images and Videos button in the center of the screen to upload pictures.
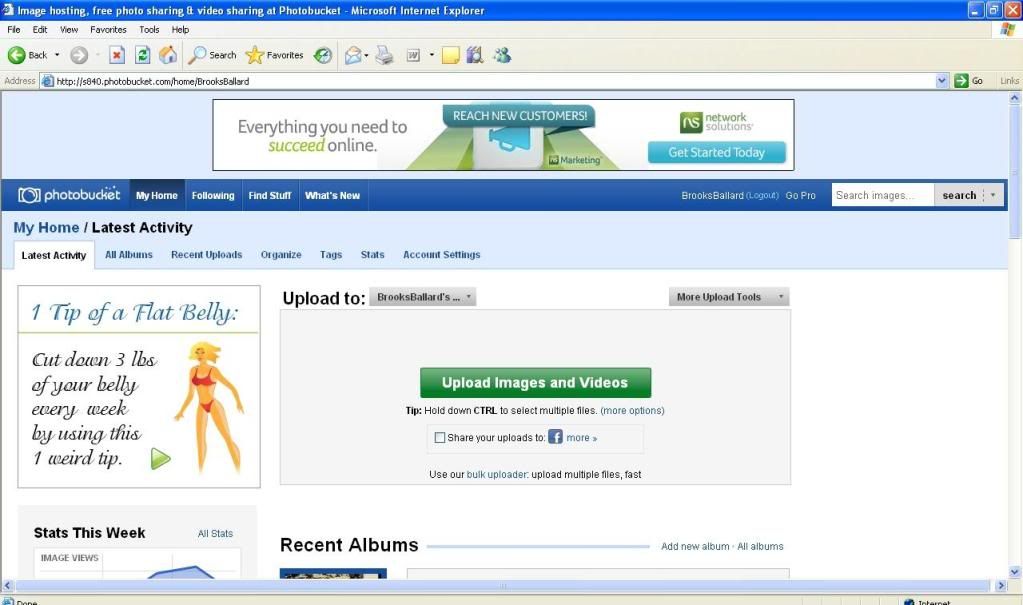
Once youve clicked the Upload button, a pop-up will appear allowing you to browse to where your pictures are stored.
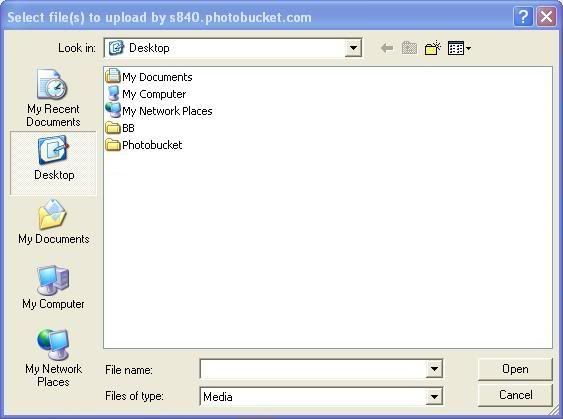
You can select multiple pictures to upload by using the
Shift key to select groups or
Ctrl key to select multiple, individual pics. Once youve clicked
OK, youll see a status bar to let you know your upload progress.

After the upload, you can add tags, titles or meaningful names to describe your upload. Photobucket is a community, so anything you upload (with a basic membership) can be seen by others. Naming your files increases the chance that they can be searched and found (good or bad, depending).
You do not have to add any info here. I rarely do.
Click Save when youre done.
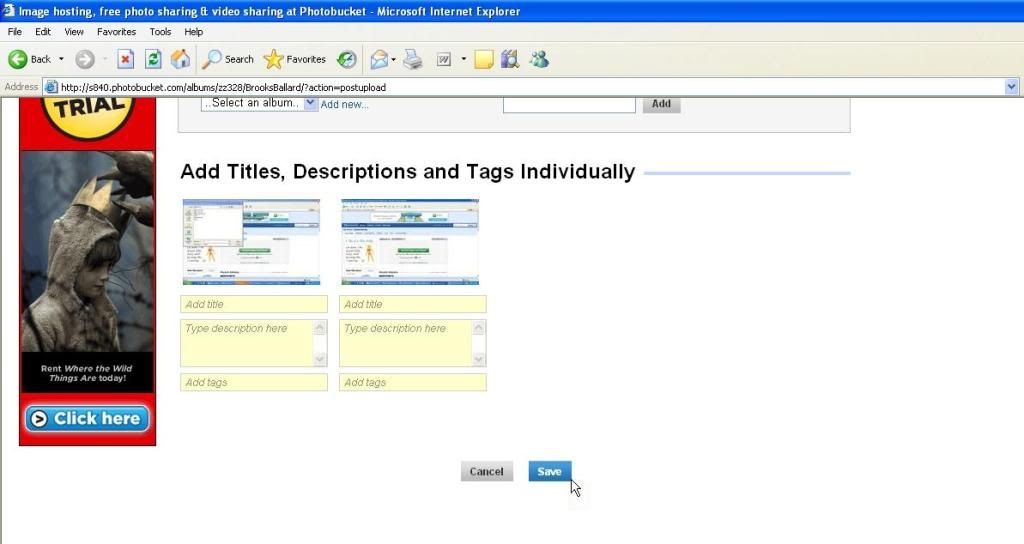 Step 3. Copy your Photobucket pics into Cuda-Challenger.com
Step 3. Copy your Photobucket pics into Cuda-Challenger.comThere are a couple of ways to copy the address that you want from Photobucket so that it can be pasted into C-C.com.
Hover your mouse pointer over the thumbnail that you want to copy. Links for Facebook, Twitter, email and HTML will show up in the drop-down menu. You want the IMG code. A single click will highlight the entire line, then either right-click and select
Copy, or hit the classic
Ctrl C combination.
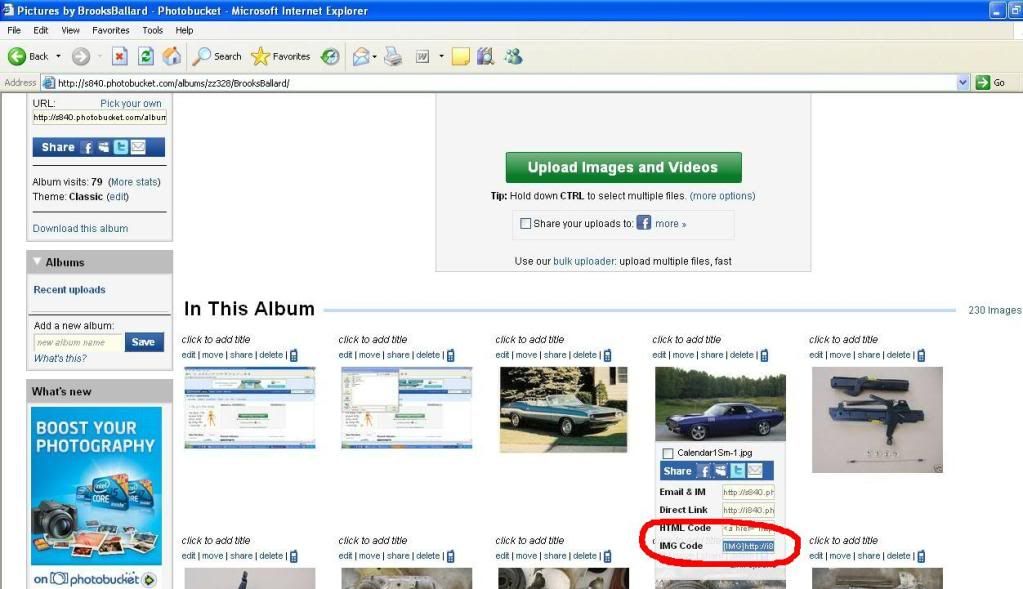
Go to the Cuda-Challenger.com thread editor and right-click and select
Paste.
Another option is to click on the picture that you want to link. On the left side, youll see the IMG link information. Click to highlight as before, copy and paste the IMG code into the thread editor as before. This method may have advantages if you have a fickle mouse or browser that limits drop-downs and pop-ups.
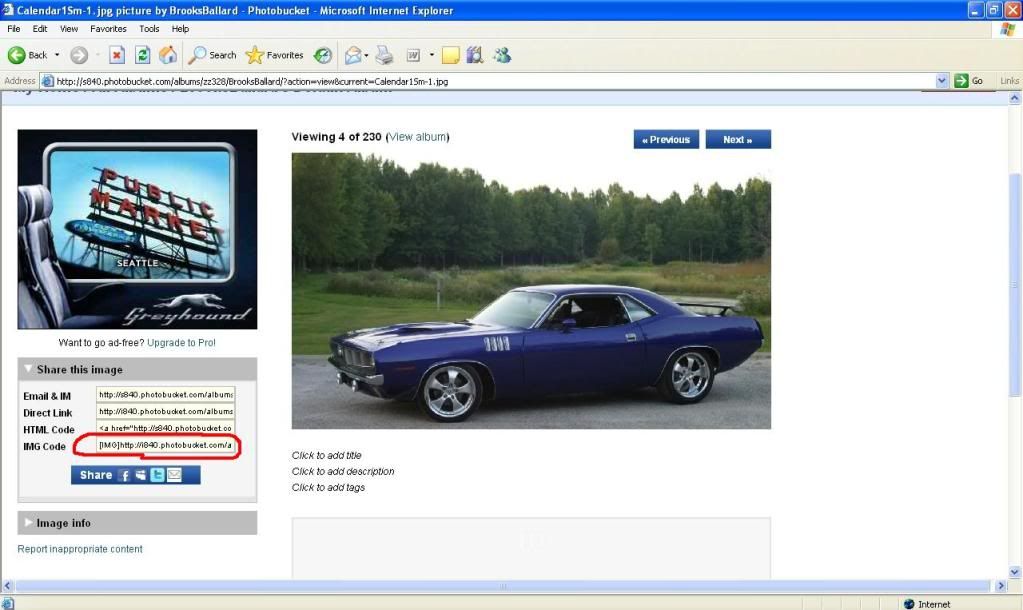
Click
Post and youre done!
...and "Yes", these screenshots are hosted on Photobucket!